UFT 14.1 Installation Guide
Step by step
instructions to download and install UFT 14.1
HP has released the latest version of Unified Functional Testing
– UFT 14.01 on 18 August 2017. The trial/licensed version of
this software is available for download now.
Note -: UFT 12.00, UFT 12.53, UFT 14 and UFT 14.1 versions are
available for download.
Below UFT 12.00 versions no longer available.
UFT
installation overview
This guide provides details about how to install UFT from the full
installation package, as well as a compressed, lighter installation package
downloadable from the Web. In either package, installing UFT provides core UFT
features, the Run Results Viewer, and the following mandatory GUI testing
add-ins:
Web
.NET
Visual Basic
ActiveX
Windows Runtime (when installing on computers with Windows 8.x and
higher, and Windows Server 2012)
You can select additional add-ins during installation as per your
business application requirement.
Note -: Web 2.0
add-ins and extensibility toolkits must be installed separately from the full
installation package, after the UFT installation is complete
14.01 Effective Sep
1st, 2017 HPE Software is part of MicroFocus. Same updated the UFT download
link to the new site.
The lighter or compressed installation package provides the UFT
setup program only.
The full installation package provides the UFT setup program, as
well as additional setup programs for UFT components. To install an additional
component, select it from the UFT installation wizard Start-up screen.
1. Go to Download location UFT 14.1
6. Now inside from your account go to ‘More Products’ option and choose ‘Unified Functional Testing (UFT) from the list.
7. On the next page select option Start your free trial
7. On the next page select option Start your free trial
9.
Now in your account UFT will be
displayed as Trial. Next hit Download button in front of UFT
10. On the next page, UFT Downloads
will be displayed. There will be two option first one is ‘A full installation
package’ and second one is ‘A compressed downloadable UFT installation
package’. Choose the first one ‘A full installation package’ and click on
the link
11. The full
installation package is nearly 3.1 GB while the compressed downloadable is less
than 1 GB in size. It may take time to download (depending upon your internet
speed)
12. Once
downloaded, you will get a zip file.
13. Use your favorite unzipping software to extract files.
14. Go to Unzip folder "HPE_UFT_14.00_DVD_Electronic_Release_UFT1400_DVD"
Before you start with installation, make sure that –
·
You have administrative privileges on the drive where you wish to
install UFT.
- UFT
needs permission to read/write files for below mentioned folders and
subfolders
- The
Temp folder
- Folder
containing UFT solution, tests and run result
- Program
files->Unified Function Tool->HP
- Program
data -> HPE
- User profile folder
- %UserProfile%\AppData\Local\HPE
- %appdata%\Hewlett-Packard\UFT
- %appdata%\HEP\API Testing
Also it require read permission for windows and System folder.
· You have Windows 7 SP1/Windows 8/Windows 10 on your machine.
[Check UFT_PAM.pdf for the complete list of compatible software. This pdf is
available under the same folder where Setup.exe is present]
· You can upgrade directly to the most recent version of UFT from any
previous version of UFT, or from Service Test 11.50. For other upgrades,
including versions of QuickTest or Service Test versions earlier than 11.50,
manually uninstall QuickTest or Service Test, and then install UFT
if you upgrading your UFT version with new one, ensure that you have restarted your system.
Installation Guidelines
1.
Invoke your installation by
clicking Setup.exe
2.
Accept terms and condition after
reading License agreement
3.
Select feature that you want
install
a. You can select any time required
feature to following same steps
b. While selection of option you can
select install on local drive or Entire feature installed on local hard
drive
c. Install on local drive -: Install selected feature on
local drive and sub feature of selected feature will be not installed.
d. Entire feature installed on local drive -: Install entire features along with sub-features on your local
hard drive
Example -: You can tell UFT to install .NET with its sub add-ins like
Silverlight and WPF.
4.
Click on next button and wait
5.
Select options from Configuration
screen
a.
Configure Internet Explore settings -: Enable UFT to use Microsoft Script debugger application test
runs.
b.
Enable running UFT remotely from ALM -: Changes DCOM permission and security settings and opens a
firewall port on your UFT Computer.
c.
Enable running UFT from Automation script -: Changes in DCOM settings and security settings to enable other
computer to remotely control UFT using automation scripts
6. Also you need to perform another
mandatory installation for web 2.0 tool-kits that extensionality provides you more
support to identify object which is not supported currently.
Now UFT is ready for testing activities.
if you have any query, problem please write comment.
 |
| Happy learning | Please like and subscribe if you like |












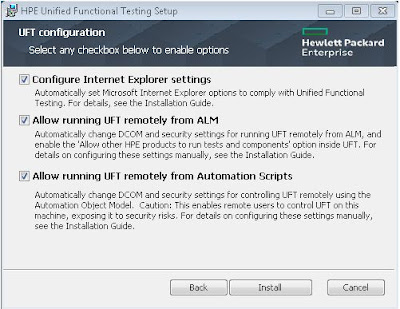

Comments
Post a Comment